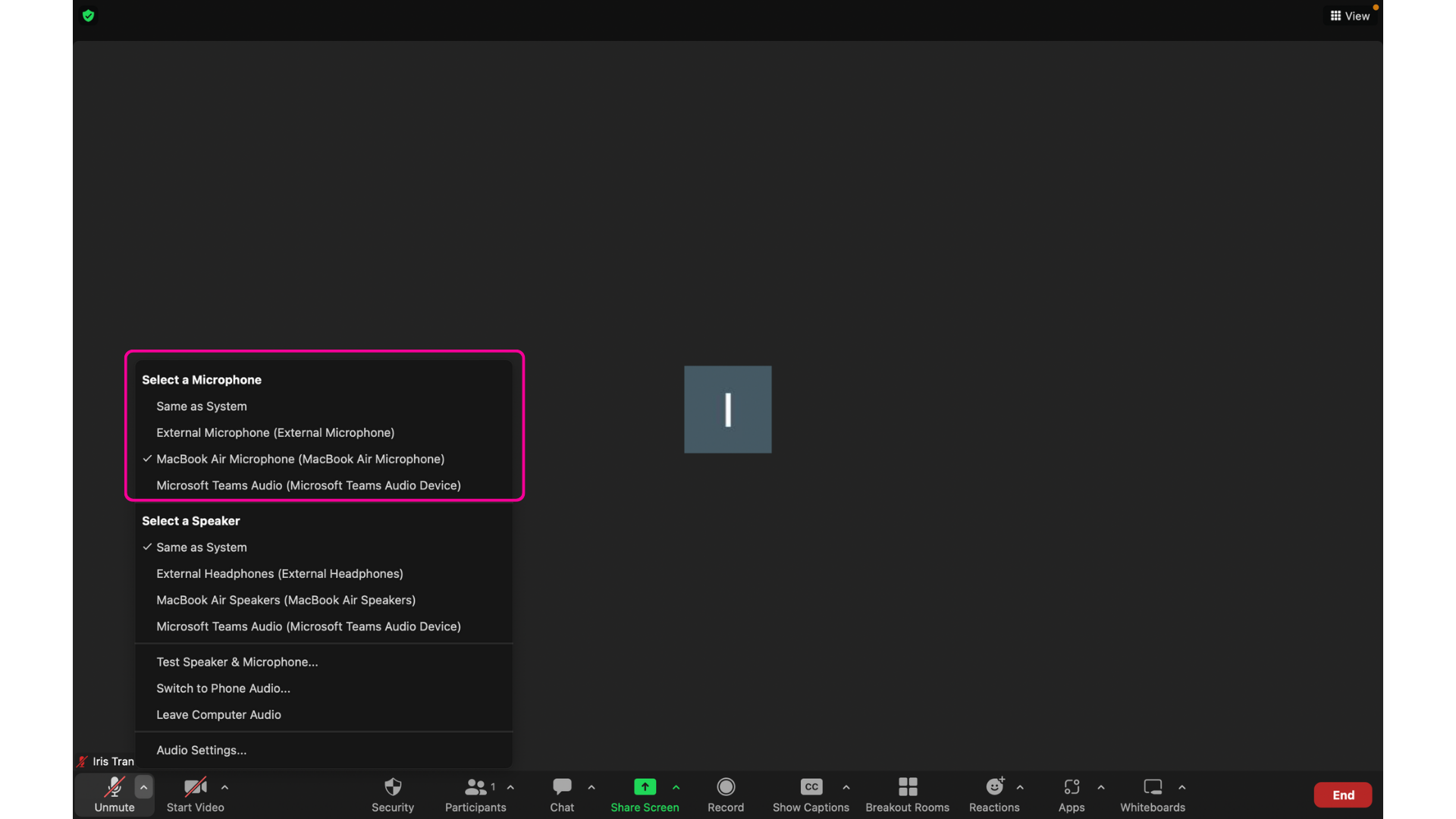How to change audio settings on Zoom, Teams, and Google Meet without interrupting the meeting!
If you utilize different audio devices for meetings on Zoom, Teams, or Google Meet, those applications can automatically adapt to them. However, occasionally it doesn't function well, and you need to change the audio settings manually. Here are some instructions to assist you in quickly and easily adjusting audio equipment without disrupting the meeting.
Zoom
Click the upward arrow ^ beside the Mute option for quick settings.
Under Select a Speaker, you can select the speaker you want to use in the menu.
Under Select a Microphone, you can select the microphone you want to use in the menu.
Teams
To select the mic, and speaker you want Teams to use for calls and meetings, select More on the top menu.
Then choose Settings > Device settings.
Now you can see the Device settings menu on the right side of the screen.
Under Audio devices, pick the speaker and mic you want Teams to use by default.
Google Meet
Before you join or during the meeting, click More settings.
On the left, click Audio the setting you want to change:
Microphone
Speakers
Optional: To test your speakers, click Test.